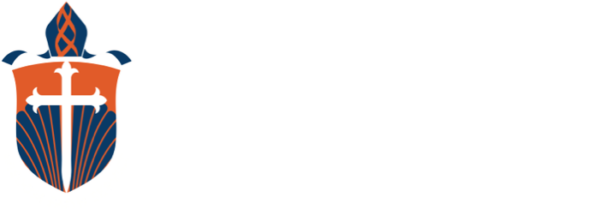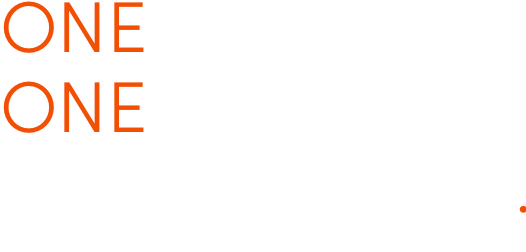IT Equipment
Welcome to the St James’ Anglican School TechBar.
The TechBar aims to provide you with information regarding technology at our school, particularly iPads.
St James’ has a 1-1 iPad program for Years 3 – 9. This program requires parents to supply an iPad to be used at school for educational purposes. As of 2025, all students from Years 2 – 9 will be expected to have an iPad.
For students in Year 10 onwards, the iPad is also the recommended technology, but in acknowledgment of the status of Year 10, 11 and 12 as senior academic years, students are permitted to use a MacBook laptop in place of an iPad. Please note that the use of a laptop does NOT extend to students in year groups earlier than Year 10.
St James’ is pleased to announce our new BYOD portal via JB-Hi Education is now open. Click on the respective links below to access the portal and supporting information.
The iPad was chosen by the School for the following reasons:
- Access to an extremely large range of applications
- Ease of use
- Familiarity
- Multitude of functions
- Ability to connect to our infrastructure such as Apple TVs in each classroom
- Long battery life
- Portability – anytime, anywhere learning
- Engaging and interactive.
Many schools across Australia now have a successful BYO iPad program.
In 2024, a range of iPad models will be supported; however, we recommend the latest model of iPad to ensure it lasts for an extended period of time.
For Year 10 onwards, the iPad remains the recommended student device; however, in acknowledgement of the status of Year 10, 11 and 12 as senior academic years, students will be permitted to use a MacBook laptop in place of an iPad. There is no expectation that a student entering Year 10 requires a laptop. The iPad is a suitable device, provided it is less than six years old and has a physical keyboard.
Please note that the optional use of a laptop does not extend to students in year groups below Year 10.
Recommended Models
- Years 2 to 3 – iPad minimum 6th Generation, however, we recommend 9th Generation for longevity, minimum of 64GB storage
- Years 4 to 9 – iPad minimum 6th Generation, however, we recommend 9th Generation for longevity, minimum of 64GB storage
- Years 10 to 12 – iPad minimum 8th Generation, however, we recommend 9th or 10th Generation for longevity, minimum of 128GB storage.
- Years 10 to 12 only – MacBook Air M1 or M2 8GB RAM 128GB Storage 13-inch screen
Other Supported Models
- All years – iPad Pro (12.9-inch 2nd generation or newer, 10.5-inch and 11-inch)
- All years – iPad Air (3rd generation or newer)
- Years 10 to 12 only – MacBook Air Intel (2018 or newer)
- Years 10 to 12 only – MacBook Pro (2017 or newer)
- Years 10 to 12 only – MacBook (2017)
iPad Mini
The iPad mini is not a permitted device for NAPLAN, as per the Department of Education requirements. NAPLAN is now completed online.
Storage
Although we permit iPads with 32GB of storage, we do not recommend them as there are a large number of school apps that will consume it.
Models NOT Supported
The following models are NOT supported:
- iPad (5th Generation and older
- iPad Mini (all models)
- iPad Air 2
- iPad Air
- MacBook Air Intel (2017 or older)
- MacBook Pro (2016 or older)
- MacBook (2016 or older)
- Any Windows based computer or tablet
- Any Android tablet
- Any ChromeBook
If you are not sure which model of iPad your child has please see the following website – https://support.apple.com/en-au/HT201471
Before iPads are used within the School network, they must be appropriately configured with an education profile. We use a mobile device manager (MDM) called Jamf School to install profiles and manage the iPads.
Jamf School enables us to:
- install applications on student devices
- hide a range of applications such as messages and the App Store
- hide all games and other personal applications deemed not necessary for school
- reset passcode if students forget
- lock an iPad to a particular app.
Jamf School is a powerful device manager built specifically for education settings.
Configuration for School Use
IT Support is based onsite Monday to Friday. iPad Configuration includes the following:
- Supervision. The iPad is ‘supervised’ which means it is put in a mode that allows us to manage it. As part of the supervision, the iPad is wiped to its factory settings.
- Installation of the Jamf School Management Profile.
- Setup of WiFi settings. It is not possible to simply connect to the WiFi.
- Applications are installed. Teachers decide on what applications are needed for their class. Parents do not need to purchase or install applications.
- The creation of a St James’ email account.
- Login details for Microsoft 365 services is created.
Backing Up
As part of configuration, each iPad is completely wiped to its factory settings. If your child has important data on their device, they will need to backup first at home. Backups can be performed by connecting the iPad to a PC or Mac using the USB charging cable. The ‘Backup Now’ button needs to be clicked. It can take quite a few minutes for a backup to be completed. Data and settings will be backed up to the computer. You may choose to backup to iCloud, but there are storage limitations so this will depend on the amount of data that needs to be backed up.
Syncing, Not Restoring
If you are wishing to restore the data that was backed up, you can do so after configuration by reconnecting the iPad back to iTunes. It is essential that you select ‘sync’ and NOT restore. Clicking ‘restore’ will undo the work completed by Dextera and the iPad will not be useable for school. See the attached document which describes how to ‘sync.’
Applications/Songs and Not Backing Up
You may choose not to back up your data. Please note that any applications or songs purchased can easily be downloaded again using the same Apple ID used to originally buy them. This is regardless of whether an iPad has been backed up or not.
On the Day of Configuration
Before configuration can take place, the following needs to occur;
- The student must have their name on their device.
- The passcode must be disabled. It can be turned back on later.
- Find my iPad is to be deactivated. This is done in Settings by tapping on iCloud. The iTunes password must be entered to deactivate Find my iPad. It can be reactivated afterwards.
Configuration occurs only once unless a student replaces their iPad/updates it by purchasing a new one.
Students must be prepared for school and this includes being organised with their iPad.
Students must:
- keep their iPad in a protective case that covers it back and front
- charge their device over night or when required
- Bring their iPad to school every day unless otherwise advised by their teacher
- carry their iPad into the classroom each morning
- walk with it using a firm grip
- use it for educational purposes whilst at school
- only use it with when instructed by teachers
- look after it – students are responsible for any damage or theft incurred
- students are expected to use their iPad appropriately in accordance with the School’s expectations and policies.
At St James’ we have two areas equipped with Apple desktop computers. One is located in the Year 3 – 6 Junior School Building and the other is located in the Senior School Building. There are 32 iMacs in the Senior School Mac lab and 12 in the Junior School collaborative area.
These machines will be used for more specialist technology applications such as coding and robotics. The iPads still remain core IT, used across the curriculum. Students will be taken to the computer pod when required by teachers and they are accessible to all students from Years 2 – 12.
Although we use mostly Apple products at St James’, we also have two labs of Windows-based machines, one in the Senior School with 32 Asus All-in Ones and another in the Trade Centre with 24 custom built PCs.
Computers used for a prolonged period of time can cause pain in areas of the body including postural imbalances. Please find the following suggestions which are taught to students in class:
- Change your seating position every now and then. Pain occurs when you stay in the same position without moving.
- Give your eyes a break. Screen time should be limited in the evenings to allow students to sleep appropriately. The bright light of an iPad can trick the brain to thinking it is daytime.
- We recommend not using the iPad for more than 30 minutes at a time. The iPads at school are used for regular, short bursts in class.
- Keep volume low when listening with headphones. Students should still be able to hear conversations around them. If they can’t, the volume is too loud.
Keep iPads out of bedrooms. - Charging them overnight in your bedroom is too tempting for anyone. Charge devices in another area of the house.
Students use iPads in a myriad of ways when at school. We use the SAMR model to help us guide when iPads should be used.
Substitution
The iPad is used to substitute what could be done using pen and paper.
Augmentation
The iPad is used as a substitute but the task has functional improvement.
Modification
The iPad enables the task to be redesigned.
Redefinition
The iPad allows for new tasks that were previously not thought to be possible.
We are moving towards having students complete tasks in the Modification and Redefinition stages of the SAMR model.
Please find some examples of iPad usage below:
- taking photos and creating a collage on a topic students have studied
- designing a video tutorial to showcase learning
- completing interactive maths problems
- typing texts (word processing)
- creating books with images and interactive content such as video
- coding to make characters move in games or a robot move in the shape of a right-angled triangle. So much maths and science is involved!
- participate in quizzes with questions on the classroom TV
- sharing of files using AirDrop and email
- collaborating on documents in real-time
- gathering research and presenting it in a range of formats.
The new Digital Technologies curriculum places emphasis on computational thinking skills. These are 21st Century skills which enable students to think of solutions and design systems to meet the needs of others. St James’ is beginning to incorporate robotics into its technology program as part of its teaching of computational thinking.
Some robots we use include:
- Scratch coding and other
- similar applications
- Sphero SPRK
- Osobot
- Arduino kits
- Edison kits
- B-bots
- EV-3 Lego Kit
- Lego WeDO
- Drones
- Code and Go Robotic Mouse
Desktop computers and iPads will be used to teach students to code. Coding is another word for computer programing.
Why is the 1-1 iPad program from Year 2?
From the start of 2025, bringing your own device will be compulsory for Year 2 students. By having their own device, your child will have access to a wide range of educational resources, personalised learning experiences and collaborative tools that will meet their unique learning needs and enhance their skills and knowledge.
We recognise the significance of ensuring your child is well-prepared and confident in using their own device, especially considering the early introduction of NAPLAN testing. This proactive approach aligns with our commitment to fostering a learning environment that equips students with essential skills for the future.
Where can I buy an iPad from?
There are many retailers such as the Apple Store, Big W, Harvey Norman and JB Hi-Fi. We do not have any commercial arrangements with retailers.
Is my child able to bring an Android or Windows device to school instead?
No. The device will not interact with other Apple products at the School and we will be unable to push applications to it.
Do I need to purchase any apps for my child’s iPad?
The School purchases applications through the Apple Volume Purchase Program, known as the VPP. We receive bulk discount rates for applications if we purchase more than 20 copies of an application. The School fees that you pay, help us to pay for applications.
Is it compulsory that I supply my child with an iPad?
Yes, if they are in Year 3 or above. Very special arrangements can be made due to financial hardship, but these need to be appropriately communicated with the School.
Will students have access to Microsoft Office?
All students are provided with an Office 365 account which includes access to Word, Excel, PowerPoint, OneNote, Outlook and OneDrive. Students are encouraged to store their files on OneDrive.
Are students given email access?
Students from Years 3 and up are provided with a St James’ email account. It will be in the following format: [email protected]. It is recommended students use Microsoft Outlook as their email client as this includes a calendar which teachers can add events to.
Will students still need to buy textbooks?
Textbooks are very infrequently used in the Junior School; however, textbooks are still required for students in Years 7 and above. We are gradually moving to ebooks and are phasing this in. Note that there is not a large difference between the price of a printed book and the electronic version.
My child is being cyberbullied. What do I do?
Please alert the teachers and arrange a meeting to address the issue. A screenshot can help us identify what is occurring.
Who is responsible if the iPad is damaged?
Students are responsible for their iPad. If it is damaged, the student or parent needs to have it fixed or replaced.
How often will I need to replace the iPad?
This will depend on a number of factors and is difficult to predict. Technology updates, storage capacity and how well the device is looked after will all play a role in how long it lasts; however, we envision devices will need replacing approximately every three years.
Are students able to print from their iPad?
Yes. Students use their Office 365 account details to login into an application called Papercut. They then print from the application they are working from. All students are supplied with a four-digit PIN which they can use to print from one of the School photocopiers.
Do I need to set up an Apple ID?
It is up to you whether you decide to have an Apple ID for the iPad. The School does not require you to have an Apple ID for the specific purchase of applications. The school ‘pushes’ required applications to the device using ZuluDesk, our mobile device manager.
What should I do if my child is spending too much time on their iPad?
Take it off them and negotiate allocated times. You as the parent are in control over the amount of time they spend on their device.
Will my child still write with a pen or pencil?
Yes, of course. It is a curriculum requirement for students to learn to handwrite. The iPads are tools just like calculators and rulers.
What do I do if my child left their iPad at home?
Allow them to learn from the experience. The student will be unable to participate in lessons requiring the iPad and will complete a different activity instead.
Are students able to use social media applications at school?
Many social media applications such as Instagram, Snapchat and Facebook are blocked by the School; however, the Western Australian Curriculum requires teachers to teach students netiquette (Internet etiquette), the concept of a ‘digital footprint’ and how to communicate safely online. Some applications such as Microsoft Teams will be used in class as part of this topic.
Do I need any accessories for the iPad?
The following accessories are encouraged:
- A strong protective case for the iPad.
- The iPad (6th Generation) and newer supports Apple pencil which aids students in using the device.
- Bluetooth keyboard – this frees up the screen and some students find typing on it easier.
Why is my child’s iPad still restricted while they’re at home?
Occasionally the iPad does not disconnect from the School’s network correctly. This causes the iPad to remain restricted. Please report this issue to [email protected]
I have forgotten my passcode
We can clear the passcode and it only takes a few seconds to do so. It is important that you don’t keep trying a passcode as the iPad will become disabled. If the iPad states it is disabled for a number of minutes, a teacher is able to clear the passcode using Jamf School Teacher.
If there is no time limit stated on the screen and it is disabled, the device needs to be wiped and configured again. Please contact your teacher or email [email protected].
My games and personal applications did not return after leaving school
Check that the time is set to ‘Perth’ in the Settings. Restart the device by powering it on and then off again.
I am missing an application that I need for school
Please advise your teacher or email [email protected]. We will re-push the application to you.
My screen is blank and the iPad won’t turn on
Charge your device.
My child’s password for OneDrive or other Office application isn’t being recognised
Try the following steps:
- If it is the first time you are using the application, visit portal.office.com. Enter login details and tap OneDrive. This will activate your account.
- Check there are no spaces in the password and that capitals and numerals have been used in the correct spaces. Check the spelling of the email address.
- Exit the application by swiping up and trying again.
- Logout if the application still seems to have logged you in but still isn’t working. Log back in again.
- Delete the application, reinstall and try logging in again.
- Go into the Settings and click the application. Tap ‘reset credentials.’ Open the application and try again.
- If all this fails, email [email protected] to schedule a time for IT to look at the account.
I have no Wi-Fi at school and my iPad has been configured
- Turn the Wi-Fi on and off again using Aeroplane Mode.
- Ensure that you are connecting to Orange Army Wi-Fi.
- Restart the device.
Our usage of Internet technologies continues to increase. We are more connected to the digital world than ever. We pick up our phone or tablet whenever there is a spare moment. We check our social media accounts. We post. We reply to comments. We share. In fact, many of us share more information about us and our whereabouts than we realise.
Most social media applications involve the sharing of photographs, messages and videos. Applications that are particularly popular with teenagers, include:
- Instagram 13+
- Tumblr 13+
- Facebook 13+
- Facebook Messenger 13+
- WhatsApp 16+
- Viber 16+
- Twitter 17+
- Skype 12+
We have received information that the following social media applications are considered UNSAFE for children and teenagers. There are greater opportunities to connect with unknown people and this includes predators.
- ASK.fm 12+
- Kik 13+
- Yellow 12+
- Tik.Tok 13+
- Live.ly 12+
- Tinder 17+
- Snapchat 13+
Please note all applications listed above are restricted on the School’s network.
It is unrealistic to restrict all social media usage from children. They will find a way to access them if you do (at a friend’s house for instance), so it is recommended that you communicate with them, openly and regularly instead.
What about games?
Many games now permit communication between players. Players may be anywhere in the world! Children need to be mindful of not sharing personal information such as which school they attend, their address, the soccer team they play for or their full name.
Recommendations for Parents – Get Savvy!
- Download the same social media applications your children are using. Learn what they are all about. Decide whether or not you are comfortable with them being used. Are the applications they are using legally appropriate for their age?
- Review the privacy settings of all social media applications you and your children use.
- Google yourself and your children’s names. What information do you find? Are you happy with what your search reveals?
- Discuss as a family what you are happy to share online. Is your son ok with you sharing an embarrassing picture of them as a baby?
- Discuss how you and your family would like to be viewed online. What image will you portray? Manners (netiquette) is very important.
Monitoring Tips
Are you concerned about your child’s Internet usage? Try the following:
- Charging electronic devices in living areas, NOT in bedrooms where the temptation to use them is there.
- Turning off the modem/router after a specified time. This will kill the WIFI signal. This assumes your child does not have a SIM card in their device.
- Sit down with your child, have them show you and teach you how some of the social media applications work. This is less intrusive and aggressive than demanding to see their device.
- Only permit your children to have friends or family on their social media accounts.
- Consider Internet filters for your home network. There is a new device called Family Zone that can filter Internet sites and applications. The device looks a bit like a router. For more information please visit https://www.familyzone.com.
- Place additional restrictions on your child’s iPad by going into Settings, General and then Restrictions. Do this in consultation with them. Building trust is VERY important.
- Encourage your children to come to you if they see or read something online that concerns them. This will be particularly important if cyberbullying is taking place.
Sexting
Sexting involves the electronic communication of sexually explicit material between individuals. Children under 16 may be held criminally responsible for sharing nude pictures online. The laws are different in every state and territory.
Pictures often end up in the wrong hands and this results in devastating consequences for the individual concerned. It can be difficult to remove viewable content when it is across multiple platforms.
Digital Footprint
Everything that is posted online is data stored, forever. Even when comments or photographs are removed from social media sites, records of them are still there. Deleting only removes the data from public view.
Remember that nothing is free online. Free ultimately means that you PAY through the monetisation of data about you. Your data is often used for marketing purposes without you realising. Did you read the terms and conditions or simply tap ‘accept’?
Everyone needs to be mindful of what they share online. Oversharing can affect your relationships with others and impact on your future job prospects. Many employers now review the social media activity of prospective employees.
General Social Media Tips
- Ignore messages sent to you that are inappropriate. Do not continue to engage in conversation with the individual.
- Avatars (nicknames used online) should not reveal personal information such as date of birth and should not be sexually explicit.
- Photographs posted online should NEVER be taken with School uniform on.
Links to Further Information on Cyber Safety
- www.connectsafely.org This site contains some very useful guides on Instagram and cyberbullying.
- www.acorn.gov.au The Australian Cybercrime Online Reporting Network
- www.thinkuknow.org.au Learn more about what people share online and its consequences.
- www.acma.gov.au Australian Communications and Media Authority
- www.esafety.gov.au Office of the E-Safety Commissioner. The Children’s eSafety Commissioner investigates material that is illegal and offensive and can assist in removing it.